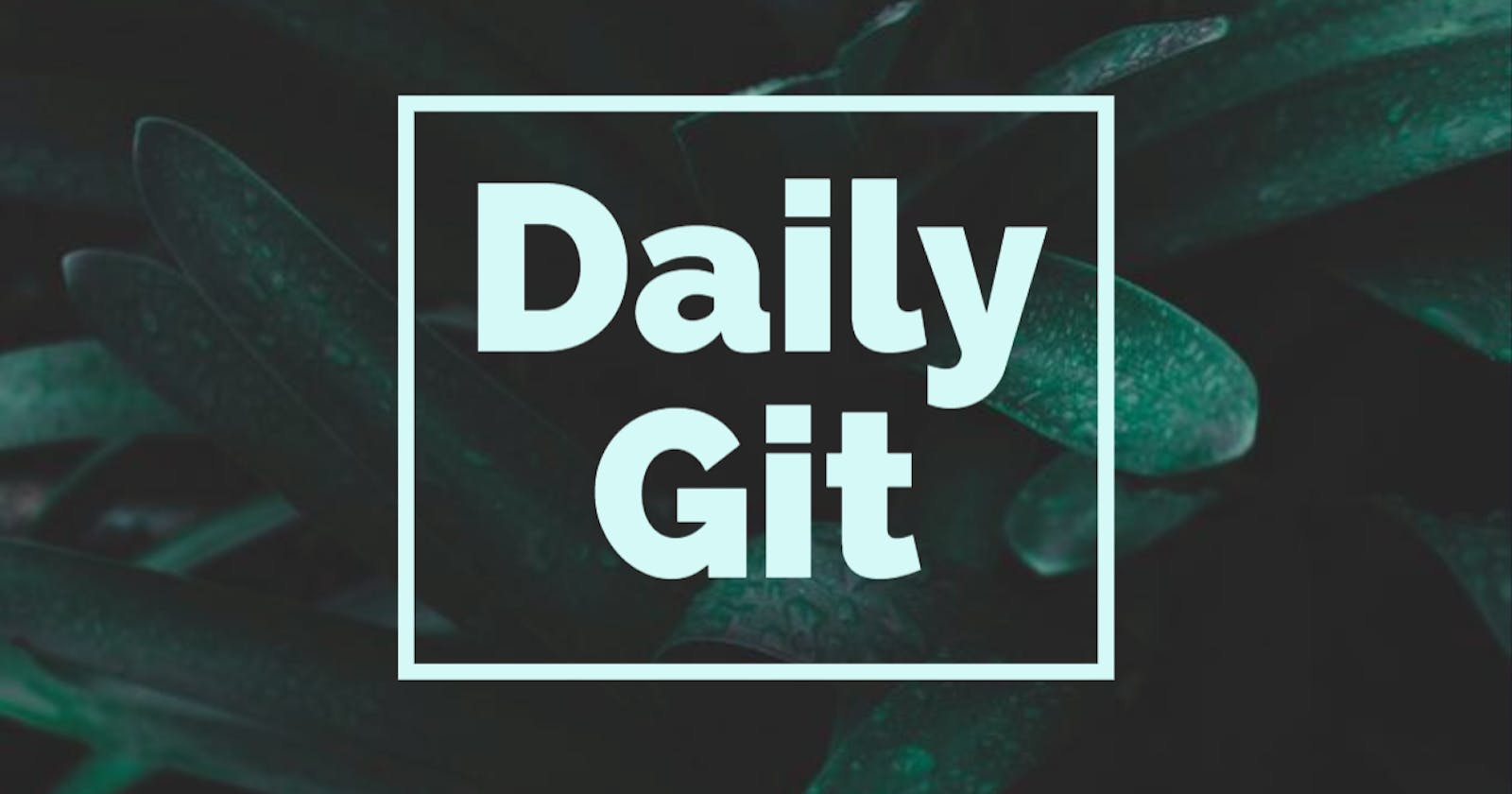Developers need source control. As a project gets bigger, it becomes hard to maintain without a system for managing code changes.
Source control management systems — like Git — are very powerful and include commands that handle so many use cases. It can be hard to wrap your head around how it’s used in day-to-day development. Below, I’ll walk through some of the basic source control features I use on a daily basis.
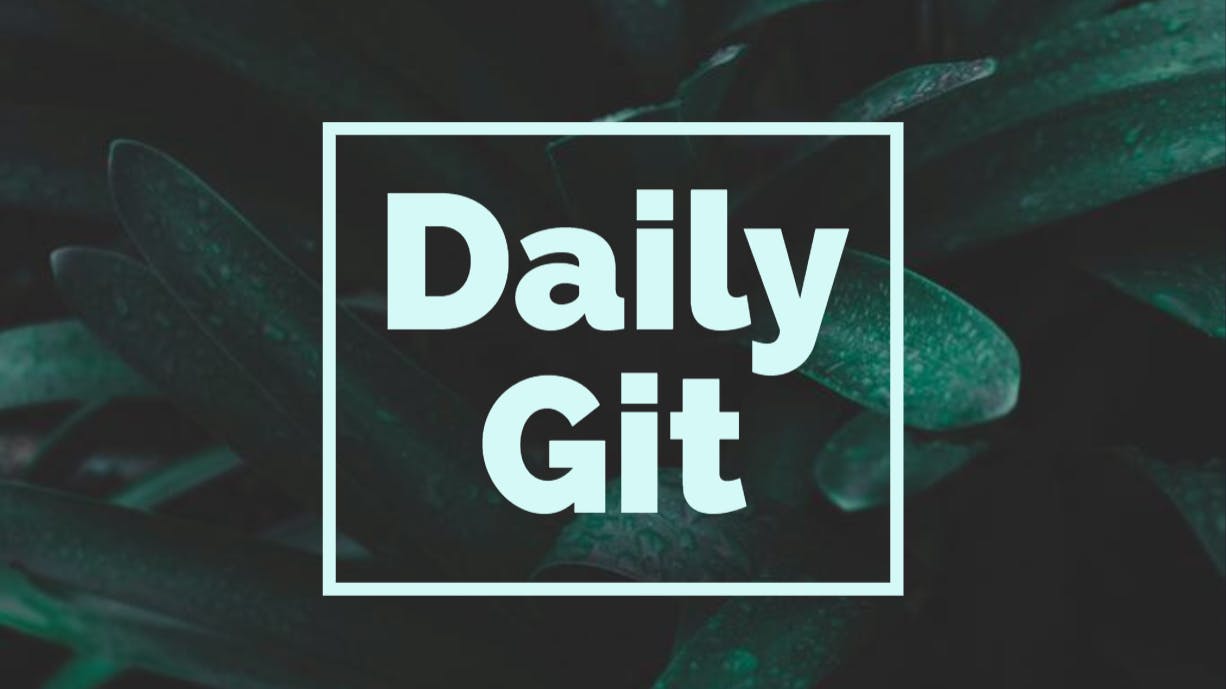
I use Git for source control. It is far and away the most popular option at the moment; used by hundreds of thousands of open-source projects worldwide.
Unless your operating system comes with Git pre-installed, you will need to download and install it.
Starting a new project
If I’m prototyping something small or just testing something out, I might not even decide to use source control. If it’s simple enough, I might even build it on CodePen.
But if I’m going to be doing any sort of development work that I know will grow into something larger, I start out by initializing a Git repository. This isn’t something that I do daily, but it is necessary for the rest of the steps below.
> cd C:\users\travis\development
> mkdir my-new-project
> cd my-new-project
> git init
Git is now initialized and ready for code commits.
Working on the master branch
Since I am usually the only developer on any of my given projects, I have some freedom to decide on my own workflow. The simplest and most common method I use is working on master and committing code when I get to a good stopping point or finish a feature.
Say I have a single-page website that shows a chart for a given set of data. Here’s the project structure:
my-charts/
data/
data.tsv
scripts/
d3.js
chart-1.js
styles/
main.css
index.html
Assume that in this example, the directory already has a Git repository initialized on it.
Now I want to add a new chart to this page.
I modify index.html to add a new chart <div> and bring in the (not yet created) new script.
<html>
<head>
<link rel="stylesheet" href="styles/main.css">
<title>My Charts</title>
</head>
<body>
<div id="chart-1"></div>
**<div id="chart-2"></div>
**
<script src="scripts/d3.js"></script>
<script src="scripts/chart-1.js"></script>
**<script src="scripts/chart-2.js"></script>**
</body>
</html>
Then I create scripts/chart-2.js:
d3.tsv('/data/data.tsv', (err, data) => {
const chart = d3.select('#chart-2').append('svg');
/*
* SNIP!
*/
});
When I’m finished and the chart is displaying how I like, I commit this code directly to the master branch.
> git add index.html
> git add scripts/chart-2.js
> git commit -m "Added chart 2"
And that’s it! Most of my daily work follows this process. To summarize…
Make changes
Stage with
git addcommitwith a simple comment explaining changes
Of course, sometimes I start to make changes but decide I want to abandon them and go back to the last commit. That’s as simple as…
> git reset --hard
Note that any untracked files (one’s that haven’t been git added) will need to be manually deleted. Also note that a safer, but slightly more advanced method of undoing changes is [git stash](atlassian.com/git/tutorials/saving-changes/..).
Branching
Somewhat often, I find myself needing to work on a separate branch. I might do this if I will be working on a logically separate feature or if I’m testing a major change that I might want to keep, but might want to abandon. Working on a separate feature branch keeps the master branch clean, which makes your code easier to reason about.
Going back to the chart page example. I would start out by checking out a new branch with a descriptive name
> git checkout -b chart_3
Then I’ll make the changes and commit them just as before.
> git add index.html
> git add scripts/chart-3.js
> git commit -m "Added chart 3"
If I’m happy with the changes, I’ll merge them into the master branch.
> git checkout master
> git merge chart_3
Once merged, the feature branch can be safely deleted.
> git branch -d chart_3
If I don’t like the changes and I want to get rid of the branch without merging, I force the delete.
> git branch -D chart_2
Working with remotes
The process above includes 99% of the git features I use daily. Most of the time I am not working with remote repositories. However, I do collaborate with others on GitHub at times. It’s a little beyond the scope of this article, but I wrote a separate article for contributing code on GitHub you can find below. Contributing Code on GitHub If you’ve been looking to get into contributing your skills and ideas to the open-source community, this guide should…travishorn.com
When things go wrong ⚠️
Everything I’ve written so far assumes you never make a mistake. Of course this is unreasonable. I make mistakes all the time and have to undo or fix something I accidentally messed up.
Going back to before everything was broke
The nice thing about source control is that you can use it as a sort-of “time machine.” If I committed changes that broke everything, I can reset back to when things were working. First, I find the last known good commit…
> git reflog
This gives a big list of all the things I’ve done. Each one has an index that looks like HEAD@{index}. I find the one just before I committed bad code and reset to it.
> git reset HEAD@{index}
Adding that one small forgotten change
If I’ve already committed but forgot to make one small change, I make the change and then amend the commit.
> git add [filename with change]
> git commit --amend
Note that this will put you in the commit message editor. You’ll have to know the basics of vi to get around in this editor.
Changing the last commit message
Sometimes I commit changes but forget to document it or mis-document it. In those cases I also amend the commit.
> git commit --amend
I committed changes to the wrong branch
This happens more often than I’d like to admit. I forget to switch branches and think I’m on one feature branch, but I’m really on master. In those cases, I check out the correct branch, cherry-pick the commit from master, switch back to master and reset the commit.
> git checkout correct_branch
> git cherry-pick master
> git checkout master
> git reset HEAD~ --hard
The nuclear option
If I’ve really messed something up, and I know the repository has a clean remote, I just start over! Wipe the files from disk and re-clone…
> cd ..
> rmdir /S repo_name
> git clone [https://example.com/repo_name.git](https://example.com/repo_name.git)
> cd repo_name
There’s so many more features and workflows using source control, but those are the very basics that I might use on any given day.