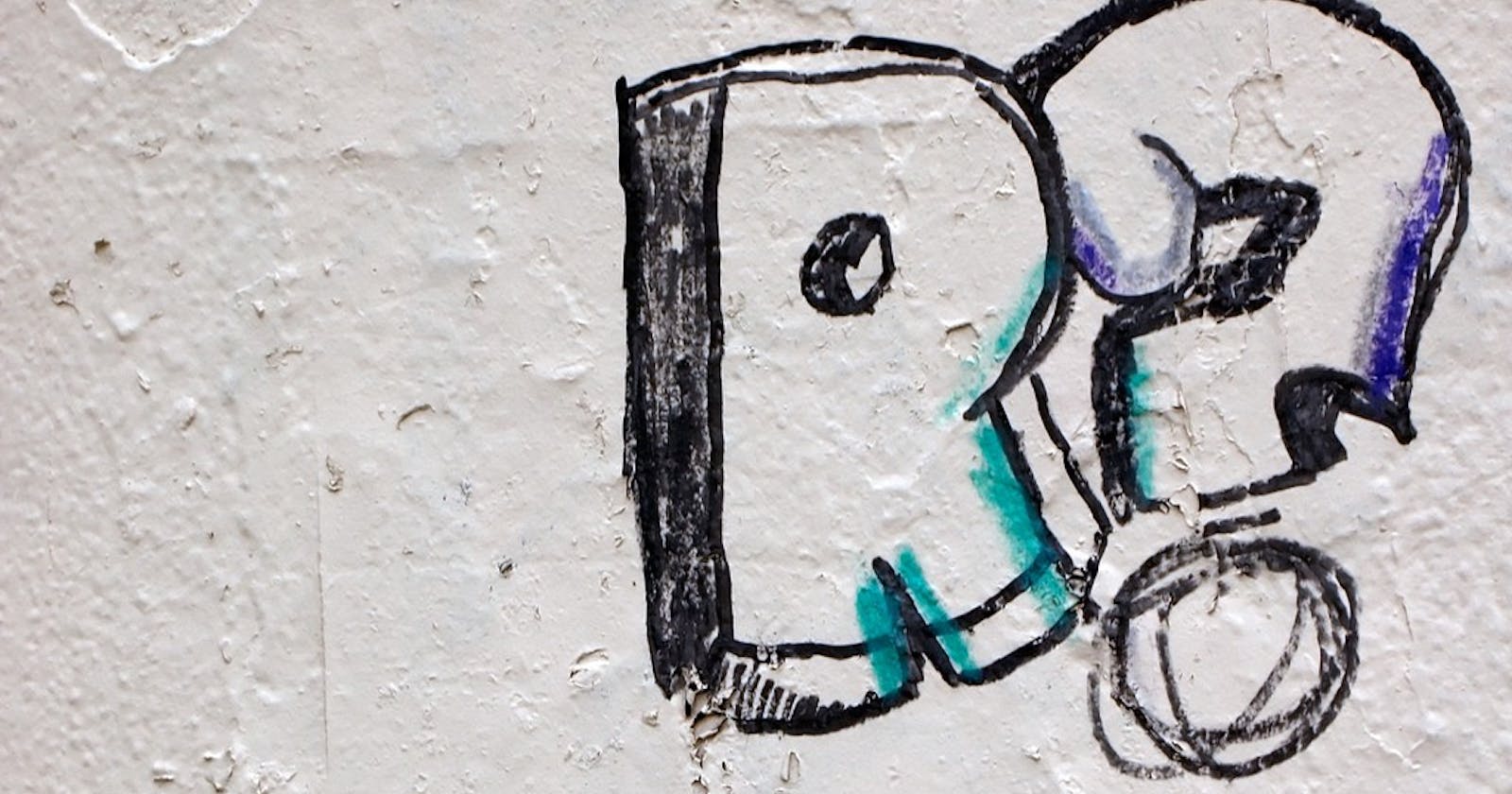This tutorial is meant to be a bare-minimum installation guide and mini “getting started” guide. If you will be using R extensively, there are other tools that you will probably want to install and use. I’ll go over some of those at the end of this article.
 under [CC BY 2.0](https://creativecommons.org/licenses/by/2.0/)](https://cdn-images-1.medium.com/max/2048/1*1YvE_CwmG_rJ5ZtYYQKJ_w.jpeg) Photo by David Goehring under CC BY 2.0
Photo by David Goehring under CC BY 2.0
What is R and why would I use it?
R is a programming language created for working with data and statistics. It is very useful for data analysis and data mining.
Installing
R is mainly distributed through The Comprehensive R Archive Network — or, CRAN. Some of the first links you will see on the CRAN homepage are download links for Linux, Mac OS, and Windows. Since we are using Windows for the purposes of this tutorial, you can click Download R for Windows.
On this page, you have a few options. The contrib link contains packages for use with R. The Rtools link contains tools to build packages yourself. For now, we just want to install the base distribution of R, so click base.
The first link on this page should say Download R [version] for Windows. Go ahead and click that. As the download completes, take a look at the other information on this page. There are further instructions, a list of new features in the latest version, checksums for verifying your download, an FAQ, and some other information if you’re interested.
Once the download completes, go ahead and run the executable. Then…
Select your language (probably English if you’re reading this tutorial) and click OK
Click Next > through the welcome screen
Read the GNU license and click Next > again
Select an installation directory. The default is probably fine. When you’re ready click Next >
The official R documentation recommends installing the “native” version for your operating system. If you are using a 32-bit operating system, select 32-bit User installation from the dropdown menu. If you are using a 64-bit operating system, choose 64-bit User installation. If you’re not sure what version you’re running, press Win + Pause and look under the System type. When you are ready, click Next >
You will now be asked whether you want to customize the startup options. The defaults are fine, so just select No (accept defaults) and click Next >
Click Next > through the start menu folder options since we do want shortcuts in our start menu
Click Next > through the additional tasks options since the defaults are fine.
At this point R will start installing. Once it is done, click Finish to exit the installer.
Using R
Congratulations! R is installed. Now what can we do with it? R is very powerful and there is so much you can do with it. However, today I’ll just show off a few features.
To start off, we’ll need some data. For all of these examples, I’ll use the following CSV data. Please copy and paste the data below into a new file called students.csv and save it in This PC > Documents.
school, grade, firstName, lastName, attHrs, absHrs
Lincoln, 2, Elizabeth, Brooks, 100, 12
Washington, 2, Hailey, Walker, 293, 34
Washington, 1, Joseph, Powell, 485, 56
Central, 2, Anna, Simmons, 484, 7
Lincoln, 3, Isaac, Washington, 320, 13
Washington, 3, Jack, Thompson, 129, 25
Central, 3, Daniel, Bell, 345, 37
Lincoln, 1, Anna, Reed, 73, 48
Central, 1, Caleb, Barnes, 284, 0
The next step is to import this data into an R environment. Go ahead and start up the RGui by clicking Start > All apps > R > R x64 3.3.1 (your version may be different, but similar to mine).
In the RGui, you should see an R Console window. This is where you can type in different commands to control R. First, let’s import the students.csv data and save it to the students variable.
students = read.csv("students.csv")
If something went wrong, it was probably because R couldn’t find your students.csv file. By default, RGui looks in This PC > Documents, but if you’ve saved your file somewhere else, you can switch to the correct directory by clicking File > Change dir…
As long as everything worked correctly, you should be able to just type students and it should print our data to the console.
> students
school grade firstName lastName attHrs absHrs
1 Lincoln 2 Elizabeth Brooks 100 12
2 Washington 2 Hailey Walker 293 34
3 Washington 1 Joseph Powell 485 56
4 Central 2 Anna Simmons 484 7
5 Lincoln 3 Isaac Washington 320 13
6 Washington 3 Jack Thompson 129 25
7 Central 3 Daniel Bell 345 37
8 Lincoln 1 Anna Reed 73 48
9 Central 1 Caleb Barnes 284 0
The data type of the students variable is called a data frame. Data frames are like “tables” of data.
Sorting
If, for example, you want the students data frame sorted by school, then grade, then lastName, then firstName, you can use the order function. The order function returns a permutation which rearranges arguments into an order. In this case, use it like so:
> students[ order(students[,1], students[,2], students[,4], students[,3]), ]
school grade firstName lastName attHrs absHrs
9 Central 1 Caleb Barnes 284 0
4 Central 2 Anna Simmons 484 7
7 Central 3 Daniel Bell 345 37
8 Lincoln 1 Anna Reed 73 48
1 Lincoln 2 Elizabeth Brooks 100 12
5 Lincoln 3 Isaac Washington 320 13
3 Washington 1 Joseph Powell 485 56
2 Washington 2 Hailey Walker 293 34
6 Washington 3 Jack Thompson 129 25
The order is given as arguments. To get school (column 1), grade (col 2), lastName (col 4), firstName (col 3), the arguments would be in the order 1, 2, 4, 3.
If you want descending order, you can make the argument negative, like so:
> students[ order(students[,1], -students[,2], students[,4], students[,3]), ]
school grade firstName lastName attHrs absHrs
7 Central 3 Daniel Bell 345 37
4 Central 2 Anna Simmons 484 7
9 Central 1 Caleb Barnes 284 0
5 Lincoln 3 Isaac Washington 320 13
1 Lincoln 2 Elizabeth Brooks 100 12
8 Lincoln 1 Anna Reed 73 48
6 Washington 3 Jack Thompson 129 25
2 Washington 2 Hailey Walker 293 34
3 Washington 1 Joseph Powell 485 56
Notice the minus sign in front of students[,2] and notice how the 2nd column (grade) is sorted in descending order now, after sorting by column 1 (school).
Adding a computed column
Let’s say you wanted to add a new column to the students data frame that had the total hours the student could have attended school. We will call this column memHrs and it will be the sum of attHrs and absHrs. Use this command:
> students$memHrs <- students$attHrs + students$absHrs
If we look at students again, we see the added column!
> students
school grade firstName lastName attHrs absHrs memHrs
1 Lincoln 2 Elizabeth Brooks 100 12 112
2 Washington 2 Hailey Walker 293 34 327
3 Washington 1 Joseph Powell 485 56 541
4 Central 2 Anna Simmons 484 7 491
5 Lincoln 3 Isaac Washington 320 13 333
6 Washington 3 Jack Thompson 129 25 154
7 Central 3 Daniel Bell 345 37 382
8 Lincoln 1 Anna Reed 73 48 121
9 Central 1 Caleb Barnes 284 0 284
Converting a column to a factor
Let’s assume that when the students data frame was being loaded, R considered the grade column to be an integer. It sure looks like an integer. They’re just whole numbers. But, in fact, it is merely a discrete number that describes a grade a student is in. We won’t be doing any sort of calculations on the grade, and besides, what if a student was in “kindergarten”? That can’t be represented as an integer. Grade should be a factor instead of an integer. To factor this column, use this command:
> students$grade <- factor(students$grade)
Merging with a VLOOKUP-style process
In this scenario let’s introduce “school codes”. For the sake of example, each school has a school code associated with it. Here’s what the codes look like in CSV format. Save this data as schoolCodes.csv
name, code
Central, 101
Lincoln, 102
Washington, 103
Now import the codes as a data frame.
> schoolCodes = read.csv("schoolCodes.csv")
> schoolCodes
name code
1 Central 101
2 Lincoln 102
3 Washington 103
We’d like to add the code column from schoolCodes to the students data frame based on the school column (which contains the school’s name). Use this command:
> students$schoolCode <- merge(codes, students, by.x=”name”, by.y=”school”)$code
The merge() function by itself would return to the whole merged data frames. By adding $code to the end, we are only returning the code column. At the beginning of this command, you can see that we are setting the (new) schoolCode column to this value.
> students
school gra firstName lastName attHrs absHrs memHrs schoolCode
1 Lincoln 2 Elizabeth Brooks 100 12 112 102
2 Washington 2 Hailey Walker 293 34 327 103
3 Washington 1 Joseph Powell 485 56 541 103
4 Central 2 Anna Simmons 484 7 491 101
5 Lincoln 3 Isaac Washingt 320 13 333 102
6 Washington 3 Jack Thompson 129 25 154 103
7 Central 3 Daniel Bell 345 37 382 101
8 Lincoln 1 Anna Reed 73 48 121 102
9 Central 1 Caleb Barnes 284 0 284 101
If you want to learn more about the R language, I’d suggest starting with the Cookbook for R. Once you’re ready to start extending R, you’ll want to use some packages. Packages provide extended functionality in R that can be very useful for analyzing data more efficiently. Packages can be installed through the console or through RGui’s interface. You can find packages in the CRAN package repository.