So far in this series, we've installed Arch Linux, the xmonad window manager, and Alacritty terminal emulator. The system is actually pretty usable at this point. However, a very common UI element for most desktops is some sort of status bar to display things like system information, the date/time, and much more.
xmobar is a status bar written in Haskell that plays nicely with our currently installed window manager. Like everything we've installed, it's extremely customizable. In this article, I'll go over a basic setup. But know that there are endless features to this program. You can do almost anything with it if you put in the effort.
Follow along and we'll install and configure xmobar.
Installation
Install xmobar and, if you don't already have one installed, a monospace font. I like Fira Mono, but you may want to search and install one that you like instead.
sudo pacman -S xmobar ttf-fira-mono
Download a standard configuration
curl -o ~/.xmobarrc https://raw.githubusercontent.com/jaor/xmobar/master/examples/xmobar.config
Before we configure xmobar, we need to configure xmonad to launch it.
Edit ~/.xmonad/xmonad.hs
In the imports section, add the following line to import modules for managing docking programs
import XMonad.Hooks.ManageDocks
Change the line that says myLayout = [...] to
myLayout = mySpacing $ avoidStruts tiled ||| Mirror tiled ||| Full
If you didn't configure gaps in the last article, you might not have the mySpacing $ part. In that case, that's okay. Just leave that part out.
The line above makes sure that your status bar isn't hidden behind your open windows.
Change the main function to
main = do
xmproc <- spawnPipe "~/.fehbg"
xmproc <- spawnPipe "picom"
xmproc <- spawnPipe "xmobar"
xmonad $ docks defaults
If you didn't install feh or picom in the earlier articles, that's okay. Just leave out those lines again. But note that if you haven't yet imported it, you'll need to make sure import XMonad.Util.Run is in your imports section at the top.
Pay extra attention that we didn't only add the xmobar line above. We also changed the call to xmonad so that it takes our docks into account (the last line).

Exit and save the file
Set the font
I haven't had much luck running xmobar with the default font setting. My solution is to replace it with a known good setting.
Edit ~/.xmobarrc
Replace everything in quotes after font = to
xft:Fira Mono:pixelsize=12:antialias=true:hinting=true
That's it! xmobar is ready to go. Press Alt + q to restart xmonad. You should see the status bar at the top of your screen.
Configuration
By default, xmobar shows a lot of information:
- CPU usage
- Memory usage
- Swap usage
- Network adapter usage
- The date and time
- The temperature outside
- The version of Linux you're running
I don't necessarily need all that information and I remove a lot of it. Feel free to add or remove anything you like. The xmobar homepage has a ton of information about using it.
Edit the configuration file at ~/.xmobarrc
The weather module uses ICAO codes for identifying the weather station. You can search the internet for icao [your city here to find a nearby station and it's ICAO code. The closest one to me is KSTL, so I'll replace EGPF (in two places) in the configuration file.
I'm only going to show the temperature in one area, so I don't need to see the name of the station. I remove the <station>: part of the file.
Since I'm used to seeing the weather in Fahrenheit, I change <tempC>C to <tempF>F.
Personally, I don't want the temperature display to change colors based on the temperature itself, so I remove the options for -L, -H, --normal, --high, and --low in the weather module.
I don't care about network usage so I remove all 4 lines that have to do with the eth0 and eth1 modules.
I also don't care about the swap or Linux version, so I remove the lines regarding Swap and Com "uname".
The date display is nice, but I want it to be formatted a little differently. You can see the different options on Haskell.org's Date.Time.Format page. I change the format string to %b %_d %-l:%M %p but you will probably have your own preferences.
Finally, the template needs to be modified to remove the unnecessary parts and reorder a few things. The new template will look like this:
"%cpu% | %memory% }{ %KSTL% <fc=#ffffff>%date%</fc>"
Exit and save the file
In order to see the changes, kill the current xmobar process
killall xmobar
Restart xmonad with Alt + q, which will relaunch xmobar during startup.
If, for some reason, it doesn't pop back up, try running xmobar by itself and see if any errors appear in your terminal.
My minimal .xmobarrc looks like this:
Config { font = "xft:Fira Mono:pixelsize=12:antialias=true:hinting=true"
, additionalFonts = []
, borderColor = "black"
, border = TopB
, bgColor = "black"
, fgColor = "grey"
, alpha = 255
, position = Top
, textOffset = -1
, iconOffset = -1
, lowerOnStart = True
, pickBroadest = False
, persistent = False
, hideOnStart = False
, iconRoot = "."
, allDesktops = True
, overrideRedirect = True
, commands = [ Run Weather "KSTL" ["-t","<tempF>F"] 36000
, Run Cpu ["-L","3","-H","50",
"--normal","green","--high","red"] 10
, Run Memory ["-t","Mem: <usedratio>%"] 10
, Run Date "%b %_d %-l:%M %p" "date" 10
]
, sepChar = "%"
, alignSep = "}{"
, template = "%cpu% | %memory% }{ %KSTL% <fc=#ffffff>%date%</fc>"
}
You can use it, modify it, or use something completely different. It's up to you how you want your status bar to appear. Don't forget to check the xmobar homepage for all the different configuration options.
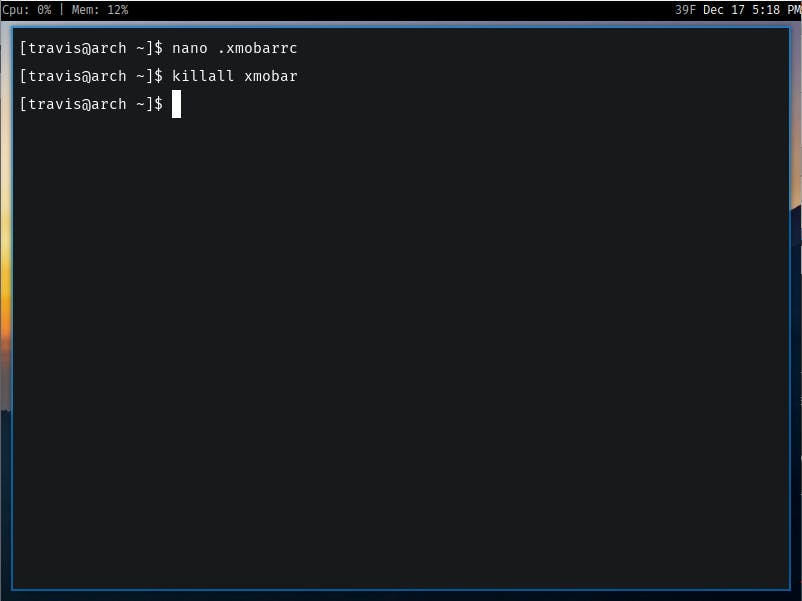
Nano is really easy to use for new users, but I'm getting tired of using it. I'm more comfortable in Vim and can get things done faster with it. In the next article, I'll walk through installing, configuring, and using it instead of Nano.

