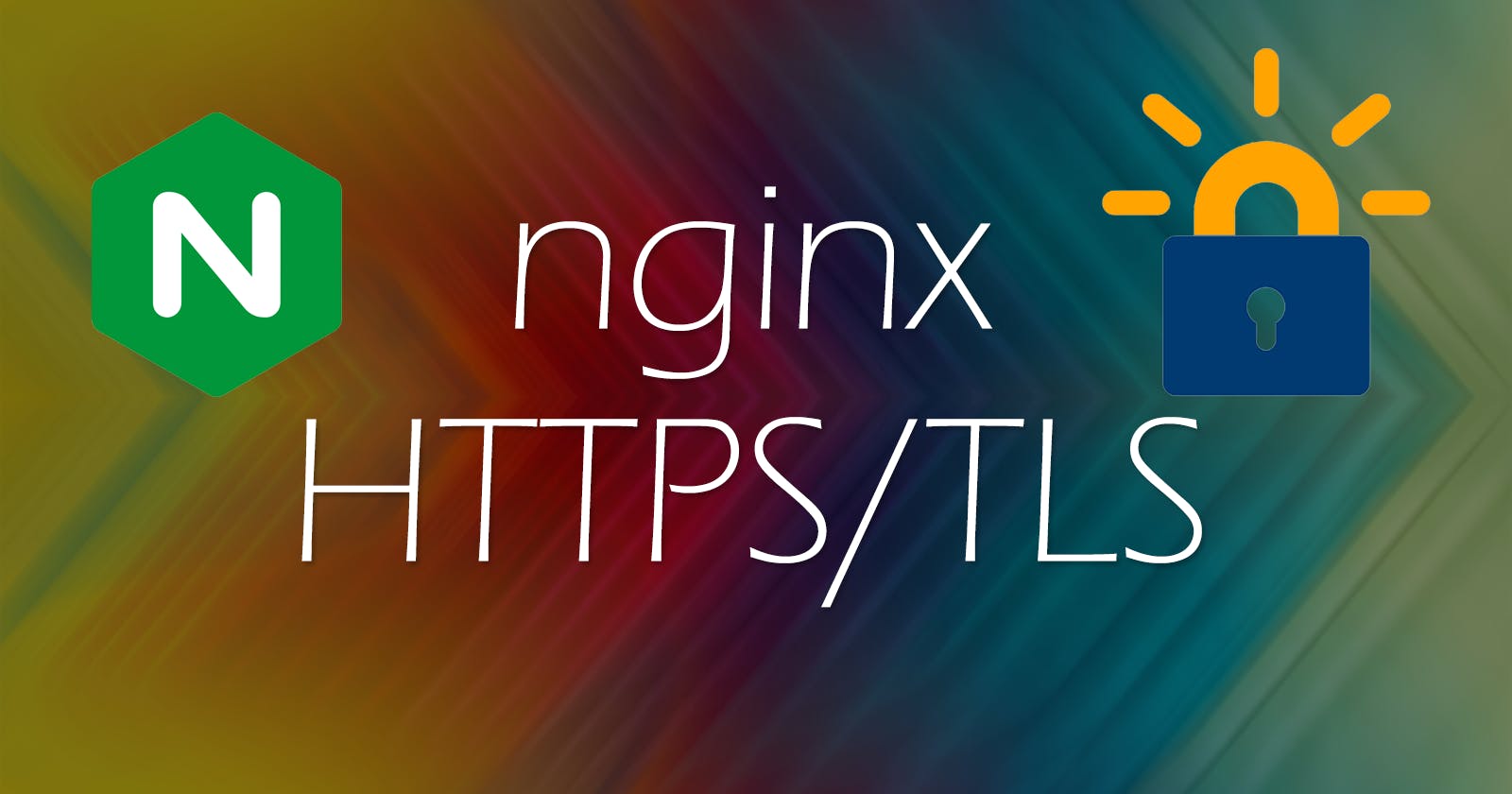Today, online security is paramount. Configuring HTTPS/TLS/SSL on your web server is crucial to protect sensitive data and establish trust with your users. By implementing a robust certificate management system, you ensure that all communication between your server and clients is encrypted, preventing unauthorized access and data breaches. In this comprehensive guide, I'll walk you through the process of configuring your nginx server using certbot and Let's Encrypt. I'll also provide an alternative in which you can generate a self-signed certificate.
Prerequisites
Before you can enable TLS on your server, you must first have a registered domain name. One of the main functions of an TLS certificate is to verify that the server sending HTTPS traffic owns the domain name (or, "is who they say they are"). You can purchase a domain name from registrars like Namecheap, GoDaddy, Bluehost, and many, many others.
However, if you do not have a registered domain name, you can still enable TLS on your server with a self-signed certificate. This isn't a perfect solution, though, because all modern browsers will warn the user that the site they're visiting is using a certificate that they signed themselves. They will force the user to read the warning before continuing as a security measure.
If you want to use a self-signed certificate, there is a section below that guides you through the process which you can skip to.
Prepare your nginx Configuration
Edit /etc/nginx/sites-available/default.
Find the line that starts with server_name and replace the _ character with the domain name the server will use. You can configure multiple domains by separating them with a space.
server_name example.com www.example.com
Save and close the file.
Verify the nginx configuration.
sudo nginx -t
If all is well, reload nginx.
sudo systemctl reload nginx
Use Certbot to enable HTTPS
Use Certbot if your server is public-facing and you are ready to install a real certificate signed by Let's Encrypt (a Certificate Authority which issues certificates for free). Skip to the next section if you just want to use a self-signed certificate.
Install certbot and python3-certbot-nginx.
sudo apt update
sudo apt install -y certbot python3-certbot-nginx
Generate the TLS certificate.
sudo certbot --nginx -d example.com -d www.example.com
You will be asked some questions, including your email address. Answer the questions to continue.
Certbot automatically generates the certificate and configures nginx for you. It also sets a systemd timer that runs periodically that will automatically renew your certificate before it expires.
With the certificate installed, you should be able to visit your domain using https:// and see your web app. You can also visit it via http:// and you should be automatically redirected to the https:// URL.
Make sure you have allowed incoming traffic on port 443 in your firewall's configuration.
Self-Signed Certificate
If you aren't ready to use a real certificate signed by an authority, you can use a self-signed certificate instead. Visitors to the site will receive a warning about the invalid certificate, but they can bypass it, making this a good option for testing and development.
Make a directory to store the certificate files.
sudo mkdir /etc/nginx/tls
Change into that directory.
cd /etc/nginx/tls
Generate a Certificate
If you already have a certificate you want to use, you can skip this step.
sudo openssl req -x509 -sha256 -nodes -newkey rsa:2048 -days 365 -keyout localhost.key -out localhost.crt
You must answer a few questions about the certificate being generated. Most important is the common name. If you're using a custom domain name to reference this server, use that. For example myserver.dev. Otherwise, just use something like localhost.
Two new files, localhost.crt and localhost.key are generated at /etc/nginx/tls.
Self-Signed Configuration
Edit /etc/nginx/sites-available/default.
Above the existing server {} block, add another, new server {} block like so:
server {
listen 80;
return 301 https://$host$request_uri;
}
In the lower, already-existing server {} block, remove the first two lines (they both start with listen). Replace them with the following:
server {
listen 443 ssl;
ssl_certificate /etc/nginx/tls/localhost.crt;
ssl_certificate_key /etc/nginx/tls/localhost.key;
# ...
}
Note that the configuration file uses the term "SSL" for backward compatibility. Rest assured what we're enabling here is the more updated, more common, and more secure TLS.
Save and close the file.
Test to make sure the nginx configuration is valid.
sudo nginx -t
If no errors appear, restart the nginx service.
sudo systemctl restart nginx
With the certificate installed, you should be able to visit your domain using https:// and see your web app. You can also visit it via http:// and you should be automatically redirected to the https:// URL.
Make sure you have allowed incoming traffic on port 443 in your firewall's configuration.
Since you're using a self-signed certificate, your browser will probably warn you that the certificate is invalid. You can usually bypass this by clicking Advanced and Proceed or something similar.
Securing your web traffic with HTTPS/TLS on nginx is no longer an option but a necessity. By following the steps outlined in this guide, you can safeguard your users' data and boost your website's credibility. Whether you choose to obtain certificates from Let's Encrypt, generate self-signed certificates for local testing, or leverage other certificate authorities, implementing TLS on nginx ensures the confidentiality, integrity, and authenticity of your online interactions. Don't compromise on security; take the necessary steps to protect your server and users.
Cover photo by Woliul Hasan on Unsplash.